Startup and Shutdown
Use startup and shutdown scripts to manually start or shut down Couchbase Server.
Start and Stop on Linux
On Linux, Couchbase Server is installed as a standalone application with support for running as a background (daemon) process during startup. The startup script is automatically installed when you use any of the packaged releases of Couchbase Server for Linux.
For newer versions of Linux that use systemd for init processing, such as RHEL/CentOS 7, Ubuntu 15.04, and SUSE 12, the startup script uses systemctl. For older versions of Linux that use SysV for init processing, the startup script uses /etc/init.d/couchbase-server. By default, Couchbase Server is configured to start automatically at run levels 2, 3, 4, and 5, and explicitly shut down at run levels 0, 1, and 6.
To manually start Couchbase Server using the startup/shutdown script:
-
For newer Linux (such as RHEL/CentOS 7 and later):
sudo systemctl start couchbase-server
-
For older Linux (such as RHEL 6):
sudo service couchbase-server start
To manually stop Couchbase Server using the startup/shutdown script:
-
For newer Linux (such as RHEL/CentOS 7 and later):
sudo systemctl stop couchbase-server
-
For older Linux (such as RHEL 6):
sudo service couchbase-server stop
On CentOS, you may see a failure when trying to run service couchbase-server start as a root user: "Failed to start couchbase-server.service: Access denied".
This failure could be caused by a bug in systemd.
We recommend that you try running systemctl daemon-reexec and then run service couchbase-server start again.
|
On Windows
On Windows, Couchbase Server is installed as a Windows service. You can use the Services tab within the Windows Task Manager to start and stop Couchbase Server.
You will need a power user or administrator privileges, or have separately granted rights to manage services to start and stop Couchbase Server. By default, the service automatically starts when the machine boots.
Couchbase Server can be started and stopped via Windows Task Manager, Windows system net command, and Couchbase-supplied .bat scripts.
Start manually with the Task Manager
To manually start the service from the Windows interface:
-
Open the Windows Task Manager and select the Services tab to open the Services management console.
-
Alternatively, select the Start, select Run and then type
Services.mscto open the Services management console. -
Locate the Couchbase Server service and right-click.
-
Select Start or Stop as appropriate.
| You can also alter the configuration so that the service is not automatically started during boot. |
Start and Stop with the net command
To start and stop Couchbase Server using net:
net start CouchbaseServer
net stop CouchbaseServer
Start and stop with the .bat scripts
The Couchbase-supplied start and stop scripts are provided in the standard installation in the bin directory.
To start and stop Couchbase Server, use the scripts located in:
C:\Program Files\Couchbase\Server\bin\service_start.bat
C:\Program Files\Couchbase\Server\bin\service_stop.bat
On Mac OS
On Mac OS X, Couchbase Server is supplied as a standard application that runs in background and can be controlled with an icon installed in the menu bar.
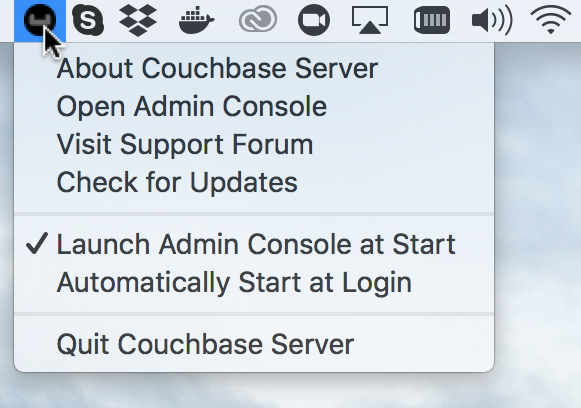
The individual menu options perform the following actions:
- About Couchbase Server
-
Opens a standard dialog containing the licensing and version information for the installed Couchbase Server.
- Open Couchbase Web Console
-
Opens the Web Administration Console in your configured default browser.
- Visit Support Forum
-
Opens the Couchbase Server support forum within your default browser at the Couchbase website where you can post questions to other users and Couchbase developers.
- Check for Updates
-
Checks for updated versions of Couchbase Server, the currently installed version against the latest version available, and offers to download and install the new version.
If a new version is available, you will be presented with a dialog containing information about the new release. You can choose to skip the update, receive notification at a later date, or automatically update the software to the new version.
If you choose the automatic update, the latest available version of Couchbase Server will be downloaded to your machine, and you will be prompted to allow the installation to take place. Installation will shut down your existing Couchbase Server process, install the update, and then restart the service after the installation was completed. You will be asked whether you want to automatically update Couchbase Server in the future.
Using the update service also sends anonymous usage data to Couchbase on the current version and cluster used in your organization. This information is used to improve service offerings.
You can also enable automated updates by selecting the Automatically download and install updates in the future check box.
- Launch Couchbase Web Console at Start
-
If this menu item is checked, the Couchbase Web Console is opened whenever Couchbase Server starts.
- Automatically Start at Login
-
If this menu item is checked, Couchbase Server is automatically started when the Mac OS X machine starts.
- Quit Couchbase Server
-
Electing this menu option will shut down your running Couchbase Server and close the menu bar interface. To restart, you must open the Couchbase Server application from the installation folder.